Make a Video of Your Screen Windows 10
Whether you've got to put together some lessons for a piece of software or you're working on capturing a highlight reel to show off to your Discord community, you're wondering how to video record your screen and doing so has never been easier. The Xbox Game Bar for Windows 10 is here to help.
What is the Xbox Game Bar?
The Xbox Game Bar is primarily a gaming overlay that allows you to access screen capture and recording tools as well as Xbox social tools without having to tab or close out of your games or applications. It's typically included in most Windows 10 installations, but if you don't have it setup on your computer, you can find it on the Microsoft app store.
 Kevin Casper/IDG
Kevin Casper/IDG Xbox Game Bar with Capture button highlighted
If it's already set up, you can access the overlay anytime by pressing and holding Windows key, then hitting the letter G. (If you've manually disabled the Xbox Game Bar in the past, you may need to reactivate it at Start > Settings > Gaming > Xbox Game Bar > check "Enable Xbox Game Bar…") Your screen should get a grey overlay with a small menu bar containing a few icon buttons to access audio controls, screen capture, resource monitors, and Xbox social tools. We're here for the capture button.
How to record your screen in Windows 10
Clicking that capture button will bring up another window labeled "Capture." In the Capture window, there will be four major buttons:
- Take Screenshot
- Record Last 30 Seconds
- Start Recording
- Turn Mic On/Off While Recording
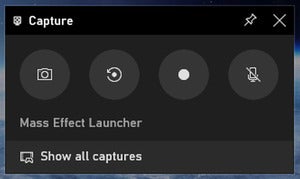 Kevin Casper/IDG
Kevin Casper/IDG The Xbox Game Bar's Capture window.
Additionally, there is a Pin button that lets you pin the Capture window to your desktop, so that when you close the Overlay, the Capture window stays visible and accessible. The Capture window will also tell you what application it's currently focused on to record, and provides a link to show all of your captures taken by the Xbox Game Bar.
Clicking the Start Recording button will immediately begin the screen recording, as you might expect. An additional window with recording controls will show up, featuring a time tracker, stop button, and another microphone control button. Once you're done recording, you can click the Stop button, and the recording will be saved. You can then access the recording via the "Show all captures" option in the Capture window, or you can find the mp4 file under C:Users<Your Username>VideosCaptures
The Record Last 30 Seconds button allows the Xbox Game Bar to save the previous 30 seconds of whatever you are doing in your currently focused application, which is great for when you do something super cool in a video game or encounter a bug in an application that you need to go back and snag. This button may be dimmed when you're in some applications, however. The Xbox Game Bar is primarily built for gaming, so if it's not currently detecting a video game application, it will not be actively background recording for you to save those 30 seconds. If you click on the Record Last 30 Seconds button, though, you'll get a little popup message explaining this to you along with a checkbox to allow the Xbox Game Bar capture to do its background recording for the 30 second capture.
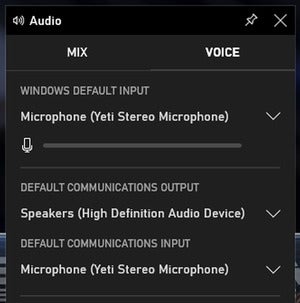 Kevin Casper/IDG
Kevin Casper/IDG Audio options.
Adding your voice with a microphone
The Turn Mic On/Off button is fairly straightforward – it will capture sound through your default microphone that's setup in your Windows sound device settings, which you can quickly access and change by clicking the "Audio" button on the main Xbox Game Bar.
Keyboard shortcuts
Much like the Xbox Game Bar's overlay, there are keyboard shortcuts for all of these screen recording actions!
- Start/Stop Recording: Win + Alt + R
- Turn Mic On/Off while recording: Win + Alt + M
- Record the last 30 seconds: Win + Alt + G
- Take a screenshot: Win + Alt + Print Screen
Caveats and alternatives
While the Xbox Game Bar option is available to any Windows 10 device, it might not be the ideal application for you. It is unable to record the Windows File Explorer. Additionally, it can only handle recording in one application at a time, so if you have to capture multiple windows, you may need another option.
The drivers and software behind your graphics card may include some capture options for you, either through the recording and streaming options in AMD Radeon Software, or Nvidia ShadowPlay through GeForce Experience.
Alternatively, many online streaming software tools can be an option for screen recording. The free, open-source OBS Studio toolset is a very popular application for people streaming content on Twitch, YouTube, and Facebook. Instead of streaming online, it can instead write to a file to capture screen recordings as well, though there may be a bit of a learning curve.
Being able to capture our digital experience is becoming more and more important and the available tools to do so just keep getting better. Whether it's for work or play, your Windows 10 PC is ready to assist with some of your screen recording needs.
Make a Video of Your Screen Windows 10
Source: https://www.pcworld.com/article/3621371/how-to-record-your-screen-in-windows-10.html
0 Response to "Make a Video of Your Screen Windows 10"
Post a Comment